- Ubiquiti Unifi Default Username Password
- Unifi Default Pass
- Unifi Default Password
- Unifi Cloud Key Default Password
Secara default unifi cloud key akan mencari DHCP server untuk mendapatkan IP, tapi kalau tidak ada DHCP server unifi clpud key akan menggunakan ip default 192.168.1.30. Untuk mengakses dan setting nya kk bisa akses via browser dengan mengetikan 192.168.1.30 di address bar atau IP yang didapat secara DHCP dari DHCP server. If you use Unifi gear, you know that it can proliferate quite fast. Couple that with cameras, a second network for cameras, and you have a growing need for more Unifi controllers to manage devices. The best approach is to, uhm, unifi controllers into a cloud-based setup - but you can't always do that. When controllers get isolated on networks, you may find that you've lost the administrator. ANNOUNCEMENT D-LINK ROUTER SECURITY ALERT. Telekom Malaysia Berhad (TM) wishes to alert our unifi customers that the D-Link DIR-850L wireless router provided to some users was found to have some security vulnerabilities. We have analysed the vulnerabilities and wish to highlight that only a small number of our customers are affected as the remote management.
Start the UniFi controller (To be able to access the database with the password, the Unifi controller must be running. ) Start Robomongo; Create a new connection in Robomongo, leave all settings as it is except the port which needs to be changed to '27117″. (Name can be set to UniFi) Click on save so that the settings are saved. Canadian Amazon Store front:www.amazon.ca/shop/mactelecomnetworks USA Amazon store front:this video I show y.
I was recently in a situation where I needed to reset a forgotten Ubiquiti UniFi controller password.
There is some forum posts on the Ubiquiti forums, but the procedure is not supported or officially documented in any way, the posts on the forums are also missing some required details I found. The two methods below are adapted from forum posts by Taotech and Apak on the Ubiquiti forums.
The easy method:
If your controller is installed on a 64bit operating system (default for recent versions), you should have no trouble following this method.
- Download Robo 3T from this link
- Install and create a profile for your local server, and port number 27117
- Connect to it, and in the left pane expand 'ace' and then 'collections'
- Right-click on 'admin' and click 'View documents'
- Open up this link to QuickHash.com
- In the 'Input data' field, type the new password you would like to set, and in the 'Salt' field type 9Ter1EZ9$lSt6 and click Generate and your new password hash will be shown in the output field.
- Copy the output value from QuickHash, and head back to Robo 3T to paste it in the 'x_shadow' field.
- Head back to your UniFi login screen, unter your username and your new password and you should be straight in!
Method for an older server with a 32 bit OS and probably a very old version of UniFi Controller:
The difficulty here is most MongoDB tools are 64-bit only, so this took me a while to figure out.
- Download mongodb-win32-i386-2.4.14.zip and unzip it somewhere like the desktop
- Open command prompt and cd to the extracted files
- Type 'mongo.exe –port 27117' and hit enter, you should then be at a mongo prompt.
- Type 'use ace'
- Type 'db.admin.find()' to show the current admin record, make a note of the _id field value
- Open up this link to QuickHash.com
- In the 'Input data' field, type the new password you would like to set, and in the 'Salt' field type 9Ter1EZ9$lSt6 and click Generate, and your new password hash will be shown in the output field.
- Copy the output value from QuickHash.
- Take the following command and paste it into Notepad or a text editor (pasting to the command prompt and substituting values can be tricky, I prefer to edit the line in Notepad first). Then substitute your _id noted from the earlier step, and your output password hash from QuickHash into the command below.
db.admin.update({_id:ObjectId('585d16243d093c03b21a800a')}, {$set: {'x_shadow':'$6$9Ter1EZ9$lSt6/tkoPguHqsDK0mXmUsZ1WE2qCM4m9AQ.x9/eVNJxws.hAxt2Pe8oA9TFB7LPBgzaHBcAfKFoLpRQlpBiX1'}}) - Make sure it is shown on one line, then copy/paste it into your command window and press enter.
- That should have updated the password, you can confirm if it was successful by running db.admin.find() and comparing the x_shadow value to the new one you have just put in.
- Head back to the UniFi login page and login with your new password!
Thanks to LYN memberOreomambo for advising how to setup this device for UniFi !
Also thanks to Soliton SG's technical staff Neb for his remote support !
Initial setup was posted here.
Notes:
- This 2-in-1 device has vlan tagging (500 for Internet & 600 for IPTV) and router functions, it does not have wifi
- This device has lots of advance features and functions (honestly I still not fully understand all yet!), advance user will appreciate and like this device
- User may need to setup a wifi router
- Since I'm not technical enough to use codes to program the device, I personally prefer to use the WinBox (window base) to configure the unit
- You may download the WinBox here or visit http://www.mikrotik.com/download.html and select 'Winbox configuration tool' under 'Tools / Utilities' section to download
- Default IP is 192.168.88.1 user ID is 'admin' with blank password
- You need to set your PC/laptop with static IP 192.168.88.x subnet 255.255.255.0 to access the device
- This setup for UniFi is just basic to connect internet & IPTV only, you may need to refer the following links for further setup on:
Setup for UniFi:

Hard reset the unit first!
Go to MikroTik download section, download the latest WinBox Tool to your computer
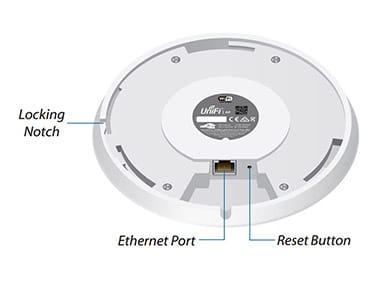
Connect your computer to either Port 2/3/4 of the RB750/750G
Then run the WinBox.exe
Click the radio button to search & select the RB750/750G device
Enter default login: admin with blank password
Click 'Connect'
Go to 'Interfaces' select 'VLAN' tab, add the following vlan 500 & 600, click 'OK' when done
Select 'Ethernet' tab, select 'ether5' and setup 'Master Port' as none, click 'OK' when done
Go to 'Bridge' and select 'Bridge' tab, create a bridge called 'UniFi-IPTV', click 'OK' when done
Ubiquiti Unifi Default Username Password
Click on 'Ports' tab, create 2 ports as follow for IPTV, click 'OK' when done
Go to 'PPP' and select 'Interface' tab, add and choose 'PPPoE Client'
Unifi Default Pass
Enter the following at 'General' tab
Enter your UniFi user ID & password at 'Dial Out' tab, click 'OK' when done
Go to 'IP --> Firewall'
Click on 'NAT' tab, add/change the NAT as follow, click 'OK' when done
23Apr2011 Update - Thanks Rizvanrp for highlighting the Out-Interface setting in order for the port forward to work properly!

Hard reset the unit first!
Go to MikroTik download section, download the latest WinBox Tool to your computer
Connect your computer to either Port 2/3/4 of the RB750/750G
Then run the WinBox.exe
Click the radio button to search & select the RB750/750G device
Enter default login: admin with blank password
Click 'Connect'
Go to 'Interfaces' select 'VLAN' tab, add the following vlan 500 & 600, click 'OK' when done
Select 'Ethernet' tab, select 'ether5' and setup 'Master Port' as none, click 'OK' when done
Go to 'Bridge' and select 'Bridge' tab, create a bridge called 'UniFi-IPTV', click 'OK' when done
Ubiquiti Unifi Default Username Password
Click on 'Ports' tab, create 2 ports as follow for IPTV, click 'OK' when done
Go to 'PPP' and select 'Interface' tab, add and choose 'PPPoE Client'
Unifi Default Pass
Enter the following at 'General' tab
Enter your UniFi user ID & password at 'Dial Out' tab, click 'OK' when done
Go to 'IP --> Firewall'
Click on 'NAT' tab, add/change the NAT as follow, click 'OK' when done
23Apr2011 Update - Thanks Rizvanrp for highlighting the Out-Interface setting in order for the port forward to work properly!
Go to 'IP --> DHCP Server'
Unifi Default Password
Select 'Network' tab, enter Google DNS (or your preferred DNS) as follows, click 'OK' when done
Can also consider OpenDNS = 208.67.222.222 & 208.67.220.220
Go to 'IP --> DNS'
Enter Google DNS (or your preferred DNS) at 'Settings' tab, click 'OK' when done
Can also consider OpenDNS = 208.67.222.222 & 208.67.220.220
Setup completed, connect cables per following connection diagram.
System connected!
Connection:
Unifi Cloud Key Default Password
BTU[Port1] --> [Port1]RB750/750G[Port2/3/4] -->
BTU[Port5] --> [LAN]Set-Top-Box IPTV

